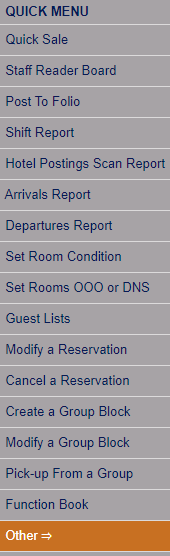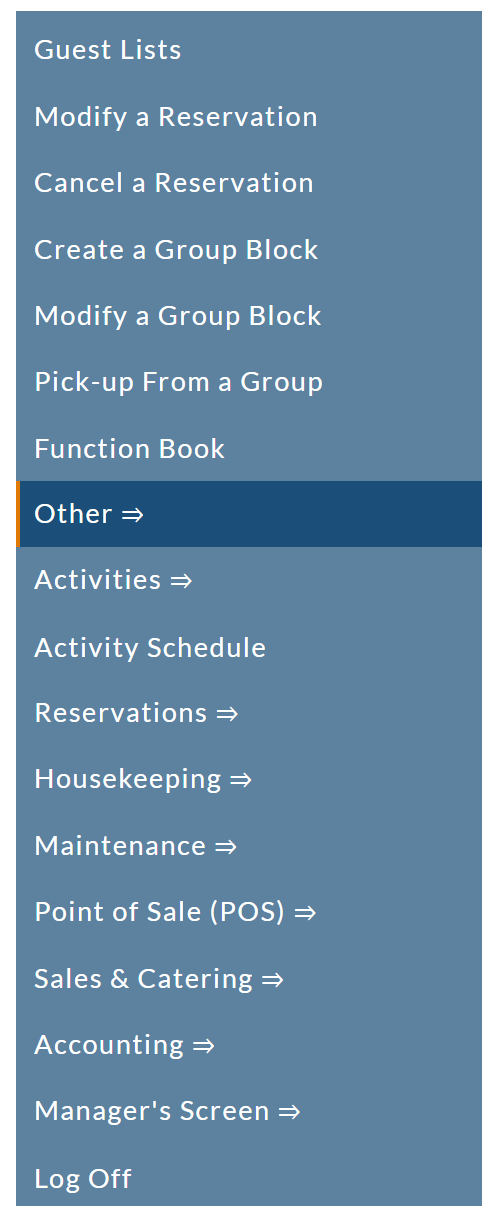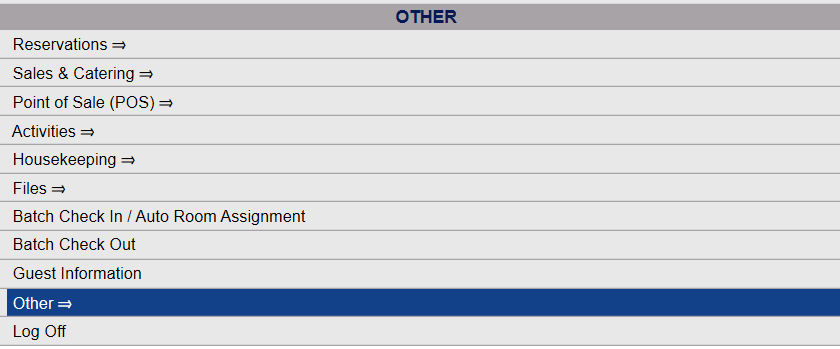Other Front Desk Tasks Overview
The
Other Front Desk Tasks Menu area contains features that are typically used by reservations
or front desk personnel, such as the Diary (equivalent to a Front Desk Log book), Staff Reader Board (an area where any messages, updates or important notes are displayed for your staff to see) or your Lost and Found (which allows
you to track any items that have been lost at your property).
 To reach the Other Front Desk Tasks Menu:
To reach the Other Front Desk Tasks Menu:
Depending on your Skyware Systems set-up, you may or may not have a quick menu option for the Other Front Desk Tasks Menu area. If you can, select Other => from the Quick Menu on the left side of the screen.
OR
OR
Select Other => from the Other section (bottom right) of the Full Menu.
Click the icon on the left for the Full menu.
 OR
OR
This will display the Full menu in a tabular form, with four sections, Registration, Status, Cashier and Other.
OR
From the Other Section, select Other =>.
OR
This will display the Other Front Desk Tasks Menu.
The Other Front Desk Tasks Menu area is divided into four sections: Other List 1, Other List 2, Documents and Web.
OR
Other List 1 Section:
Change
Shift: Shifts can
be used at a property to determine the amount of revenue generated (a
drawer balance from the shift report) for a specific shift during the
day. If your property is using Shifts,
you will need to manually change the shift when a new one starts.
Display Checked Out Folio : The Display Check-Out Folio command allows you
to view the details of any historical (checked out) stay.
CRS Property Search : The CRS Property
Search Screen allows you to search all of your properties for room availability. You can search the Rooms by Property Name, City, County, State,
Country, Postal Code, Phone Number, or available amenities.
Diary: The Diary is equivalent to a Front Desk Log book. It is archived automatically by Skyware Systems on a daily basis if there is any entry. It is open for input by all staff .
Manual Restaurant Charges: This command allows you to manually enter Restaurant Charges, inputting Server ID, Room #, Guest Check #, and Amount before posting the charges to the relevant Stay.
Batch Print/Email: This command opens the Batch Print/Email screen, where you can select to batch print or email a selected document to guests arriving on a specified date. This function is useful if you need to, for example, warn soon-to-be arriving guests of impending weather, or perhaps that a part of your facility (such as a pool) will be closed and unavailable.
Batch Processing Log: This command opens a log of all the batch processing that has occurred.
Activities =>: This command opens the Activities Menu screen, where you can select options to allow you to schedule guests for specific activities, such as Spa services or airport transportation.
Help: Clicking on this command will take you to the Skyware Systems Help Overview page, where you can look at or search for any Help topic in the system. You CANNOT configure the Help system, but you can use it for help in configuring the rest of your system.
Documentation: Clicking on this command will take you to Skyware Systems Documentation notes, including Current Version, sources for help in all setup aspects of Skyware Systems, and a link to Skyware Newswire.
Note: these two options are also available on the Manager's Commands menu, on the Property and System Configuration menu and in the Status section of the Full menu.
Other List 2 Section:
Additional (Batch)
Credit Card Authorizations: Authorizations
for a Credit Card can be done on reservations for 1 night’s room/tax or
for a fixed amount (by reservation or in house). You can also use this command to authorize additional charges for a guest not previously authorized.
Credit Card Transactions: This screen allows you to view details on any credit card transaction posted at your Property. Links on the screen provide easy access to the relevant Stay, Check or Invoice associated with the transaction.
Lost
and Found: This command opens the Lost and Found screen, which allows you to enter information about items that have been reported as lost, items that have been found but not yet reported lost, and log the information used to return a found item to its owner.
Concierge: This command allows your Property to enter information about area
activities, restaurants, and services.
Categories such as “Restaurants”,
“Parks, and “Shopping” can be added in along with sub categories such
as “French”, “Italian”, and “Family” for the Category “Restaurant”.
Guest Complaints: Complaints may be made both BY the guest, and AGAINST the guest by the Property (such as leaving without payment). Any complaints made can be entered into Skyware Systems or viewed using this command.
Key Card Generator: This command allows you to generate key cards for guests and rooms as needed.
Staff Reader Board: This command opens an area where any messages, updates or important notes are displayed for your staff to see, subdivided into separate tabs for Front Desk, Reservations, Housekeeping, Restaurants, Sales, Accounting, Night Audit and Other.
Entries may be changed by anyone with access (some staff will have read only access). These entries are STATIC, and will remain displayed until altered, but there is no date automatically associated with the change and there is no record of previous entries.
Managers
Screen =>: This command opens the
Managers Commands Menu screen, which contains features that are typically used by a Manager.
Night Audit =>: This command opens the Night Audit Menu screen, which contains features that are typically used by to execute daily or night auditing functionality and reports.
Documents Section:
Any Outward Facing Documents for your Property can be fully customized by you using your Skyware Systems software. This means any documents you produce and release to your guests may be branded the same way, contain any image you wish, and hold any information you would like. For example, receipts, stay summaries, email newsletters or email confirmations. See How To Create or Customize Your Documents for further details.
Guest Documents / Statements (A/R): Use this command to reach the Document Editor for your Guest Documents / Statements (A/R). This is also the command to use for generating custom emails for your activities that are to be sent MANUALLY, such as any that will combine multiple upcoming appointments into one email.
Stay Documents and BEO's: Use this command to reach the Document Editor for your Stay Documents and BEO's.
BEO Function Templates: Use this command to reach the Document Editor for your BEO Function Templates.
Invoices (A/R): Use this command to reach the Document Editor for your Invoices (A/R).
Restaurant Checks (POS): Use this command to reach the Document Editor for your POS documents (such as restaurant checks or receipts).
Sales Calls: Use this command to reach the Document Editor for your Sales Calls.
Condo Statements: Use this command to reach the Document Editor for your Condo Statements.
Activity Documents: Use this command to reach the Document Editor for your custom emails for your activities (such as confirmation, cancellation or reminder emails) that will be sent AUTOMATICALLY.
Web Section:
Web Reservations: This command opens a view of the interface seen by the end user when they make a reservation from the web. This can be useful if a customer calls with questions while trying to make a web reservation.
Web Modify/Cancel/Check-in: This command allows you to perform a reservation search using the confirmation No., Zip Code, and the last four of the Credit Card that was used when the reservation was made, and make any changes desired by the guest to said reservation.
Web Activity Only: This command opens a view of the interface seen by the end user when they make a reservation on your web Activity ONLY interface. This can be useful if a customer calls with questions while trying to make a web Activity reservation.
Training: This command will open the Skyware Systems log in screen, where you can then click on the Training >> link to reach our various training modules and tutorials, videos and Help topic links for self-directed training.
Dash Chart: This command opens the Dash Chart, which combines aspects of both your Dashboard view and your Charts screen, providing a quick visual breakdown of the room activity for today, as well as displaying your three chart options, by default your ADR, Rev PAR and room revenue forecast charts. One of the screens which may be designated as the landing page for any User.
Dashboard: This command opens the Dashboard
View, which provides a quick breakdown of the room activity for a selected day and the following day. The Dashboard displays your Property's attributes in a tabular fashion. One of the screens which may be designated as the landing page for any User.
Short Menu: This command opens the Short Menu, which shows the same menu options as the Quick Menu but as buttons rather than a list. This is designed to provide a simple-to-use page, allowing system users to easily access the areas they need and use most often. One of the screens which may be designated as the landing page for any User.
Training: This command opens the Training Main Menu. Skyware's tutorial modules and training videos are accessed using the Skyware Training Main Menu screen, which contains both the list of available tutorial modules and the list of available training videos, as well as a link to open the Help File.
Date Updated November 21, 2024